Удаление ненужных файлов обновлений для очистки Windows. Что можно удалить из папки Windows безболезненно для системы и стоит ли этим заниматься? Как открыть папку softwaredistribution windows 7
Файл Windows.edb представляет собой индексную базу данных службы поиска Windows (Windows Search), которая обеспечивает пользователям быстрый поиск данных на файловой системе за счет индексирования файлов, писем в pst файлах и другого контента. Естественно, чем больше файлов в системе, тем больший размер может занимать файл Windows.edb. В некоторых случаях он может вырастать до десятков и даже сотен Гб, занимая все свободное место на системном диске.
Данный файл является и по-умолчанию хранится в каталоге C:\ProgramData\Microsoft\Search\Data\Applications\Windows\ .
Примечание . Этот файл имеется во всех современных клиентских и серверных ОС MSFT: от Windows 7/Vista/Server 2008 до Windows 10/Server 2016.
Например, в моем случае размер файла Windows.edb составляет более 15,5 Гб (а это почти 15% на моем 100 Гб SSD диске)
Есть несколько способов управления ростом размера файла Windows.edb
Перестройка индекса Windows Search
Самый «правильный», но не самый эффективный способ уменьшить размер файла Windows.edb – запустить процесс переиндексации данных в системе. Для этого откройте Панель Управления ->
Indexing
Options
-> Advanced -> Rebuild
(для открытия этого диалога достаточно выполнить команду rundll32.exe shell32.dll,Control_RunDLL srchadmin.dll). 
Через некоторое время (как правило довольно продолжительное), система закончит переиндексацию данных и размер edb файла несколько уменьшится.
Дефрагментация Windows.edb с помощью Esentutl
Так как индексный файл службы поиска Windows представляет собой базу в формате EDB, можно выполнить ее дефрагментацию с помощью стандартной утилитой для обслуживания таких баз esentutl. exe — Extensible Storage Engine Utilities (должна быть хорошо знакома администраторам ). Дефрагментация базы выполняется в офлайн режиме (база не должна использоваться), поэтому сначала придется остановить службы поиска. Все эти операции можно объединить в один скрипт:
sc config wsearch start=disabled
sc stop wsearch
esentutl.exe /d %AllUsersProfile%\Microsoft\Search\Data\Applications\Windows\Windows.edb
sc config wsearch start=delayed-auto
sc start wsearch
Совет . Для выполнения дефрагментации на диске должно быть достаточно свободного места, т.к. будет создана копия edb файла.
Утилита esentutl в процессе работы отображает прогресс выполнения дефрагментации на экране.
Примечание
. Если при выполнении команды esentutl появляется ошибка: Operation terminated with error -1213 (JET_errPageSizeMismatch, The database page size does not match the engine) after 10.125 seconds
, это означает что ваша система 64 битная и для выполнянения дефрагментации нужно использовать x64 версию esentutl. Т.е. третья команда будет выглядеть так:
"C:\Windows\SysWOW64\esentutl.exe" /d %AllUsersProfile%\Microsoft\Search\Data\Applications\Windows\Windows.edb
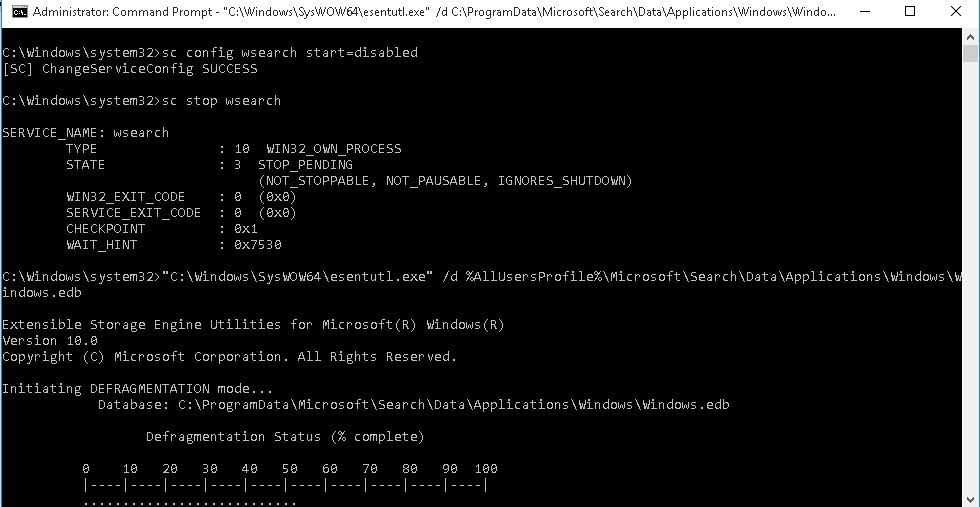
В моем случае размер edb файла после дефрагментации уменьшился на 30%.
Удаление и пересоздание файла Windows.edb
Если места на диске критически мало, можно безопасно удалить файл Windows.edb. Для этого, остановите службу Windows Search и удалите файл.
net stop "Windows Search"
del %PROGRAMDATA%\Microsoft\Search\Data\Applications\Windows\Windows.edb
net start "Windows Search"
После перезапуска, служба Windows Search начнет процесс переиндексации системы и пересоздаст файл Windows.edb (в процессе полной переиндексации производительность системы может снизится).
В некоторых случаях, когда размер файла постоянно увеличивается Windows.edb, имеет смысл перенести индексную базу поиска Windows на другой том. Тем самым экстремальный рост базы не приведет к остановке системы при исчерпании свободного места на системном разделе. Как правило, это необходимо выполнять на терминальных серверах RDS, на которых пользователи активно работают с файлами, личными папками и другим индексируемым контентом.
Для смены местоположения файла откройте Control Panel\ Indexing Options\ Advanced\ Index location-> New Location и укажите путь к новому местоположению файла Windows.edb.

Исправление для предотвращения чрезмерного роста файла Windows.edb в Windows 8 / Windows Server 2012
Для решения проблема постоянного роста размера файла Windows.edb в Windows 8 и Windows Server 2012 было выпущено специальное исправление, которое включено в состав пакета обновлений от мая 2013 года – KB 2836988 . Рекомендуется скачать и установить его в данных версиях Windows.
Всякий раз, когда вы запускаете обновление операционной системы Windows 10, автоматически кэшируются все файлы установки доступных обновлений. Это сделано для того, чтобы вы в любой момент могли повторно применить обновления Windows, без их повторной загрузки. Но в этой истории плохо то, что папка кэша обновлений Windows постоянно увеличивается в размерах, занимая со временем все полезное пространство на жестком диске вашего компьютера. Поэтому, чтобы избежать этого, предлагаю вам наглядную пошаговую инструкцию, как в Windows 10 удалить весь кэш обновлений
(Windows Update
).
Удаление кэша Windows Update
Очистка кэша обновлений — это не сложная задача, но она и не настолько проста, как должна была бы быть. Да, вы можете использовать стандартную системную утилиту очистки диска, но она не удаляет кэш Windows Update полностью, поэтому рекомендую вам использовать следующий ручной метод.
1. Для начала, нужно остановить службу Windows Update. Чтобы сделать это, нажмите кнопку поиска 🔎 (расположена рядом с кнопкой пуск) на вашем рабочем столе и введите поисковую фразу «services». Затем, правой кнопкой мышки кликните по найденному приложению Services и запустите его от имени администратора.

После этого в перечне всех сервисов вашей системы найдите службу Windows Update , щелкните по ней правой кнопкой мыши и выберите опцию Stop . Это действие полностью останавливает службу обновлений Windows.

2. После остановки службы Windows Update нажмите сочетание клавиш Win + R , введите в появившееся окошко этот путь: C:\Windows\SoftwareDistribution\ и нажмите кнопку Enter .

Это та самая папка, в которой Windows 10 хранит все файлы, связанные с обновлениями операционной системы. Зайдите в папку Download , выделите все файлы в ней и удалите их. Система может запросить права администратора для выполнения этой операции, но вы просто нажмите на кнопку Continue , чтобы завершить процедуру.

3. Если вы хотите получить еще больше свободного места на диске, то можете также удалить файлы в папке DeliveryOptimization . Но перед тем, как вы сделаете это, необходимо отключить функцию Windows Delivery Optimization . Чтобы сделать это, найдите приложение Check for Updates способом описанным в шаге №1 и откройте его.

В окне Update&Security слева выберите пункт Windows Update и нажмите на ссылку Advanced options .

После того, как окно дополнительных параметров откроется, нажмите на ссылку .

В открывшемся окне нажмите на кнопку внизу, чтобы отключить в Windows 10 функцию Delivery Optimization .

После выключения этой функции, снова нажмите на клавиатуре Win+R , введите следующий путь C:\Windows\SoftwareDistribution\DeliveryOptimization и нажмите кнопку Enter .

Когда папка откроется, выберите все файлы в ней (комбинация клавиш Ctrl + A ) и удалите их (кнопка Delete на клавиатуре).

До удаления файлов можете проверить их общий объем. Для этого выделите все файлы в папке, щелкните правой кнопкой мыши и в появившемся меню выберите пункт Properties . В моем случае, все файлы и папки занимали почти 7 Гб места на жестком диске.

4. После того, как вы закончите с выше описанной процедурой, не забудьте снова открыть приложение Services (см. шаг №1), затем щелкните правой кнопкой мыши по службу Windows Update и выберите опцию Start . Это действие снова запускает службу обновления системы (Windows Update), которую вы ранее остановили.

Это самый простой способ очистить кэш обновления в ОС Windows 10
. В комментариях делитесь своими мыслями и личном опытом решения вопроса с очисткой кэша Windows Update.
В директории C:\WINDOWS\SoftwareDistribution\Download операционная система сохраняет апдейты, скачанные с сервера Microsoft. После установки они остаются лежать балластом в папке - сокращают свободное пространство системного раздела.
Перед тем, как удалить в SoftwareDistribution ненужные файлы, отключите автоматический запуск поиска и инсталляции патчей для Windows:
1. Щёлкните в панели задач по кнопке «Windows».
2. Нажмите «Панель управления» и перейдите в раздел «Система и безопасность».
3. Кликните подраздел «Центр… ».
4. В вертикальном меню выберите «Настройка параметров».

5. В опции «Важные… » установите «Не проверять наличие … ».

Выборочное удаление обновлений
Закачанные апдейты можно удалять выборочно. Чтобы выполнить эту операцию:
1. В Панели управления откройте: Система и безопасность → Центр …

3. В списке апдейтов, в блоке «Microsoft Windows», клацните правой кнопкой по апдейту, который требуется убрать с диска. Нажмите открывшуюся панель «Удалить».

Глобальная очистка папок SoftwareDistribution
1. Откройте диск C и перейдите в папку Windows.
2. В списке элементов системы щёлкните SoftwareDistribution.
3. Зайдите в папку Download (загрузка). Нажмите комбинацию клавиш «CTRL+A», чтобы выделить все имеющиеся в ней элементы.
4. Нажмите правую кнопку мыши, в контекстном меню кликом активируйте команду «Удалить».

5. Таким же образом отправьте в корзину содержимое папки DataStore.
Дополнительно выполните очистку других директорий системного раздела при помощи утилиты-уборщика CCleaner или Reg Organizer.
Вы могли заметить, что на есть одна интересная папка - SoftwareDistribution и она занимает довольно много места на самом нужном диске (иначе почему бы Вы обратили на неё внимание).
Html. Если вкратце, то операционная система Windows содержит в этой папке все обновления, которые были скачены и установлены (должны же они где-то хранится на диске).
Можно ли и как удалить папку SoftwareDistribution в Windows? Можно, но крайне не желательно. И вовсе не обязательно удалять всю папку. Нас интересует другая вложенная папка - Downloads. Потому что конкретно именно там хранятся все обновления системы.
Папка находится по пути: Системный диск -> Windows -> SoftwareDistribution -> Download
У меня она практически пустая т.к. я не устанавливаю обновления по своим причинам.
Соответственно для того, чтобы очистить содержимое папки SoftwareDistribution, нужно удалить обновления Windows.
Но не стоит просто выделить и удалить папку Download! Если Вы так сделаете, то получится то же самое, если бы удалили программу или игру таким способом, а в итоге осталось бы куча хвостов (статья в тему ?).
Если хотите удалить обновления правильно (при этом очистив папку Download в SoftwareDistribution), то читайте статью Как удалить обновления Windows
, ссылка на которую была дана почти в начале статьи.
Если все мои доводы Вас не убедили и Вы всё равно хотите удалить именно файлы в этой папке, то поступайте в следующем порядке:
1) Отключите обновления Windows (Пуск - Панель управления - Центр обновления Windows)

Заходим в "Настройки параметров" и выбираем «Не проверять наличие обновлений (не рекомендуется)»

2) Вернитесь назад и перейдите в "Установленные обновления"
Похожие статьи
-
После входа в вашу систему и нажатия кнопки Личные данные, меня выкидывает опять на главную страницу
Сегодня рассмотрим заработок на Wmmail.ru. Для новичка без опыта это лучшая площадка для старта, так как там можно заработать как начальный капитал для других проектов, так и создать пассивную систему получения дохода с помощью реферальной...
-
Получение рут прав на смартфон lg g4s
Смартфон LG G4s H736 от южнокорейского бренда работает под Android 5.1. Здесь можно получить рут права, скачать официальные прошивки и кастомы, а также инструкции. Кроме того, есть инфа, как сбросить настройки (hard reset) или графический...
-
Как вывести изображение с экрана телефона, планшета на монитор компьютера, ноутбука: программа для дублирование экрана смартфона на компьютер
Приветствую на нашем блоге! Сегодня я расскажу об еще одной программе для организации медиа-сервера на компьютере — статья посвящена настройке Kodi XBMC Media Center на ТВ приставке и телефоне. С ее помощью которой мы сможем транслировать...
-
Как зайти в меню Recovery?
Инструкция по прошивке смартфона Alcatel One Touch POP 3 на новую официальную или кастомною прошивку, получение Root прав суперпользователя. Если ваш смартфон получил ошибку при обновлении ПО FOTA. Что делать? как обновиться? Если телефон...
-
Прошивка смартфона Explay Tornado
Для тех кто только стал новичком или не является знатоком в огромном мире Android и не особо знаком с понятием как - Root Android , а также зачем он нужен, что можно сделать после получения Root прав или как в последствие от них избавиться...
-
Обалдеть, реально тикают!
Информация о марке, модели и альтернативных названиях конкретного устройства, если таковые имеются. ДизайнИнформация о размерах и весе устройства, представленная в разных единицах измерения. Использованные материалы, предлагаемые цвета,...
