Как защитить свой компьютер от вредоностного по при помощи встроенной защиты windows. Брандмауэр Windows в режиме повышенной безопасности – диагностика и решение проблем Где находятся настройки брандмауэра и антивирусного по
Кроме обычного Брандмауэра в операционной системе имеется дополнительный Брандмауэр - Брандмауэр Windows в режиме повышенной безопасности. По сути это одно и то же лицо. Их различие только в том, что первый предоставляет пользователю довольно небольшие возможности по настройке правил Брандмауэра. Но этих возможностей с лихвой хватит на основную толпу пользователей, большая часть которых в глаза не видели этот самый . Например, чтобы , отлично подойдет и функционал обычного Брандмауэра. Но, а для более изощренных пользователей, которым нужны более гибкие настройки правил Брандмауэра, и был создан Брандмауэр Windows в режиме повышенной безопасности.
Как открыть Брандмауэр Windows в режиме повышенной безопасности
Для этого Вы можете воспользоваться одним из нескольких способов. Я опишу три из них:
- Тупо забить в поиск название данного инструмента.
- Пройти по пути Панель управления\Система и безопасность\Брандмауэр Windows и нажать на кнопку Дополнительные параметры .
- Открыть консоль MMC и добавить туда необходимый инструмент. После чего запустить его оттуда.
Так же многие задают вопрос «Как отключить Брандмауэр в режиме повышенной безопасности». Так вот, как я уже говорил, эти два инструмента одно и то же лицо, различается только их функционал. Поэтому правильно будет задать такой вопрос «Как отключить Брандмауэр Windows». А для этого в окне Брандмауэр Windows Вам понадобиться кнопка Включение или отключение Брандмауэра Windows.
Возможности Брандмауэра Windows в режиме повышенной безопасности
Брандмауэр Windows в режиме повышенной безопасности позволяет создавать следующие правила:
- Отдельно настраивать правила как для входящего, так и для исходящего трафика.
- Создавать правила Брандмауэра на основе различных протоколов и портов.
- Настраивать правила обмена данными с сетью для служб. Напомню, Брандмауэр Windows позволяет настраивать правила только для приложений.
- Созданные правила могут относиться только к определенным IP-адресам в сети.
- Есть возможность пропуска только авторизованного трафика.
- Настраивать правила безопасности соединения.
Как создать правило Брандмауэра на основе входящего или исходящего трафика?
Чтобы создать правило Брандмауэра только для входящего, либо только для исходящего трафика, Вам необходимо открыть Брандмауэр Windows в режиме повышенной безопасности. В открывшемся окне, в дереве консоли Вы увидите несколько узлов. Нужные нам узлы носят имена Правила для входящих подключений и Правила для исходящего подключения , соответственно. При нажатии правой кнопкой мыши на одну из данных узлов, появится контекстное меню. Нас будет интересовать первая команда с именем Создать правило . После нажатия данной кнопки Вы перейдете в окно создания правила, которое должны создать сами, исходя из Ваших желаний. Тут Вас попросят уточнить тип привязки создаваемого правила, среди которых:
- Для программы
- Для порта
- Предопределенные
- Настраиваемые
Создание правила для программы(приложения)
Вы можете разрешить или запретить обмен данными через сеть для определенного приложения, если доберетесь до окна, на котором мы остановились в предыдущем абзаце. После чего Вам нужно выбрать пункт Для программы . В следующем окне Вы должны выбрать либо все программы, либо какое-то определенное.
Создание правила Брандмауэра для порта
Процесс создания правила для порта идентичен процессу создания правила для приложения. Различие только в том, что в данном случае нужно выбрать второй пункт с именем Для порта . Данное правило позволяет открывать или закрывать работу какого-нибудь порта для протокола TCP или UDP. Поэтому, в следующем окне Вам нужно выбрать протокол и порт, для которого Вы собираетесь создавать правило.
Активация предопределенных правил Брандмауэра Windows
В Windows уже по умолчанию созданы несколько десятков правил, которые довольно часто могут применяться как самим пользователем, так и операционной системой. Чтобы увидеть и активировать данные правила, Вы должны выбрать третий пункт - Предопределенные . Данные правила не активированы по умолчанию, но они могут быть активированы в любой момент. Эти правила пригодятся тогда, когда пользователь захочет воспользоваться какой-нибудь функцией Windows, например, у или воспользоваться . Чтобы активировать данные функции, пользователю придется выполнить некоторые действия(описание которых не входит в данную статью). При настройке данных функций, операционная система отдаст сигнал Брандмауэру Windows, что, мол, необходимо активировать пакет предопределенных правил. Что и произойдет. В случае же сбоя, либо по личной инициативе, пользователь может сделать это вручную.
Настраиваемые правила Брандмауэра
Ну и наконец-то самые изощренные правила: настраиваемые. Пункт именно с таким именем нужно выбрать чтобы получить возможность настроить правило для определенного приложения, которое будет использовать определенный порт, и ограничить применение данного правила определенными . То есть у пользователя будет самый полный доступ к созданию правил, чем и славится Брандмауэр Windows в режиме повышенной безопасности.
Разрешение или запрет подключений и выбор типов сетей
Перечисленные выше четыре способа создания и привязки правила Брандмауэра не заканчиваются на том месте, где я их описал. После действий, которые будут выполнены для каждого из описанных методов, необходимо выбрать дополнительные две настройки:
- Разрешить или запретить обмен данными для выбранного типа правила.
- Выбрать типы сетей(), для которых будут действовать выбранные правила.
В первом окне Вам нужно либо разрешить трафик полностью, либо разрешить только безопасный трафик, либо полностью запретить трафик. Во втором и последнем окне Вам нужно расставить галочки напротив трех типов сетей. Наличие галочки напротив сети будет означать то, что данное правило будет применяться в данном типе сетей.
Вот такой расчудесный функционал предоставляет своим пользователям операционная система Windows в виде не менее прекрасного инструмента Брандмауэр Windows в режиме повышенной безопасности.
Если интернет не работает, и нет возможности вызвать специалиста срочно, вы можете попытаться наладить настройки самостоятельно, воспользовавшись нашей статьёй.
Совет: прежде чем искать методы решения проблем в настройках сети и роутера, проверьте состояние своего счёта у провайдера и надежность крепления сетевого кабеля, приблизительно в половине случаев это решает проблему.
Брандмауэр или антивирус?
Иногда, доступ в интернет могут блокировать собственные агенты защиты системы, как брандмауэр или антивирус. Определить запрет брандмауэра Windows 8 достаточно просто – отключить его в настройках системы и проверить подключение, если сеть появится – проблема обнаружена.
Если запрет исходит от антивируса, нужно отключать уже непосредственно программу или завершать соответствующие процессы через диспетчер задач.
Настройка Брандмауэра в ОС Windows
Основная функция брандмауэра – проверка данных поступающих из интернета и блокировка тех, которые вызывают опасения. Существует два режима «белый» и «черный» список. Белый – блокировать всё, кроме того, что разрешено, черный разрешать все кроме запрещенного. Даже после полной настройки брандмауэра остаётся необходимость устанавливать разрешения для новых приложений.
Чтобы найти брандмауэр:

Если у вас уже установлен антивирус, отключите брандмауэр как показано на этой картинке.
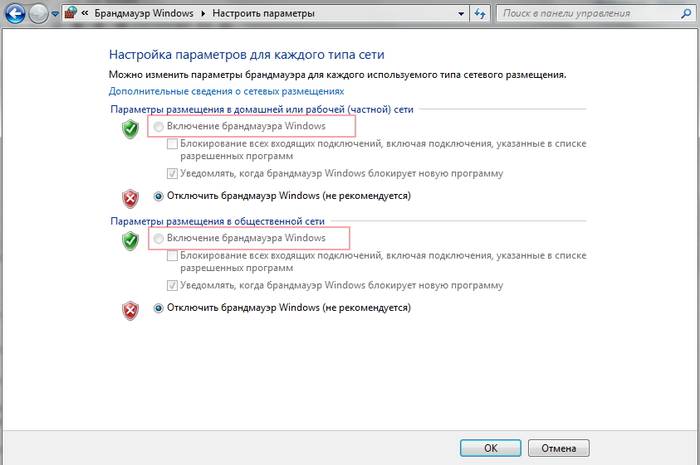
Блокирование исходящих соединений
Брандмауэр и иногда антивирус могут полностью блокировать все исходящие соединения.
Чтобы перекрыть файерволом исходящие подключения в режиме белого фильтра нужно:
- зайти в «дополнительные параметры» брандмауэра;
- открыть окошко «Свойства»;
- поставить «исходящие подключения» в режим «блокировать» в частном и общем профиле.
Правила для приложений
Есть специальный список программ, которым разрешен обмен данными с интернетом и если нужная вам блокируется, нужно просто настроить разрешения для нее в этом списке. Кроме того, можно настроить уведомления так, чтобы если блокируется новое приложение, вы имели выбор – оставить все как есть и разрешить доступ этой программе.
Например, можно закрыть доступ к интернету для скайпа или гугл хром, или наоборот, оставить доступ только для пары конкретных рабочих программ.
Видео: Сеть без доступа к Интернету
Правила для служб
Чтобы настроить доступ для служб:
- заходим в углубленные настройки брандмауэра;
- слева выбираем входящие или исходящие правила;
- справа выбираем пункт «Создать правило»;
- в списке выбираем «Настраиваемое»;
- вводим имя службы или выбираем его из предложенного списка.
В новых версиях Windows, начиная с Vista, предусмотрена возможность выбирать службу из списка, не вводя имя службы вручную. Если нет доступа к компьютеру в сети windows xp или windows server, вам нужно настроить службу политики доступа, то подробное описание можно найти в справках системы.
Активируем зарезервированное правило
Чтобы активировать зарезервированное правило, нужно повторить пункты 1-3 из предыдущего раздела, затем:

Разрешаем VPN-подключение
Для установки особого разрешения VPN подключения, нужно снова повторить пункты 1-3, далее :

Настройка антивируса
При возникновении проблем, один из лучших вариантов – зайти на сайт антивируса или обратиться в тех.поддержку продукта, там вам точно укажут правильные настройки программы.
Антивирус не должен блокировать рабочие программы – как гугл хром или скайп, но должен их проверять во время работы.
Безопасные настройки антивируса должны включать:

Обновление
Обновление антивируса должно быть актуальным, либо с выходом новых версий, либо ежемесячно автоматически.
Нет доступа к сети в Windows 7
Если при подключении вы видите «Неопознанная сеть», но все настройки в порядке, обратитесь сначала к провайдеру – это может быть его внутренняя ошибка.
После переустановки Windows настройки интернета обычно возвращаются к первоначальным, поэтому нужно устанавливать их заново:

Причиной проблемы могут стать ошибки протокола Windows, чтобы исправить это, нужно сбросить настройки протокола.
Это довольно просто:
- запустить командную строку с правами администратора;
- ввести и активировать команду netsh int ip reset resetlog.txt;
- перезагрузить ноутбук.
Проблема в роутере, или в ноутбуке?
Когда возникают проблемы подключения через WiFi, нужно определить, в чем источник проблемы. Это может быть ноутбук, роутер или провайдер. Если все устройства подключаются к роутеру и нормально работают с интернетом – причина в ноутбуке, если наоборот, подключить сетевой кабель к ноутбуку и интернет будет работать – нужно заняться настройками роутера. Когда ничего не помогает, обратитесь в тех.поддержку провайдера.

Причина в ноутбуке
Если проблема в ноутбуке, но все вышеперечисленные настройки в порядке, проведите диагностику системы на вирусы и работу устройств. Возможны неполадки в работе сетевого драйвера или даже нарушения работы непосредственно сетевой карты, разъема.
Возможно, не совпадает пароль WiFi точки, например, из-за неправильной раскладки или CapsLock.
Причина в Wi-Fi роутере
Роутер при неправильных настройках может раздавать WiFi без доступа к сети. О том как правильно настроить роутер – читайте далее.
Одной из причин подключения без сети может быть защита сети вай фай от несанкционированного доступа с помощью блокировки по MAC-адресу. Узнать, как исправить эту проблему можно на сайте производителя роутера, или самостоятельно найти в настройках список разрешенных или запрещенных адресов и добавитьудалить адрес своего ноутбука.
Посмотреть MAC-адрес своего ноутбука можно введя команду Ipconfig / all в командной строке.
Также, на роутере есть настройки ограничения скорости для каждого клиента, таким образом можно как разрешить скорость на максимально, так и ограничить её до пары кбсек.

Проблемы со скоростью интернета могут быть сигналом о помощи от самого роутера – возможно, вы не сняли с него заводскую пленку, он чем-то накрыт или перегревается по другим причинам. Если не обеспечить устройству нормальную вентиляцию, то проживёт оно недолго и крайне неэффективно.
Проверяем интернет соединение без роутера
Если в возникших проблемах вы подозреваете именно роутер, для проверки нужно подключить сетевой кабель к ноутбуку или компьютеру. Если интернет не заработал автоматически, создать новое кабельное подключение, ввести логин и пароль, предоставленные провайдером. Возможно, понадобится ввести дополнительные настройки протоколов в свойствах адаптера.
Настройка соединения с интернетом
Чтобы проверить, соответствуют ли настройки IPv4 компьютера заявленным провайдером, нужно сделать следующее:

- сверьте адрес и шлюз IPv4, они должны соответствовать тем, которые предоставляет провайдер при регистрации.
Настройка соединения через роутер, происходит через веб-интерфейс устройства. В комплекте к маршрутизатору иногда идет диск с настройками, но можно обойтись и без него. Для первоначальной настройки лучше всего соединить роутер непосредственно с ноутбуком, а потом уже с кабелем интернета, подключение к электросети выполняется в последнюю очередь.

Если у вас недостаточно времени чтобы ждать специалиста, нет желания тратить деньги, вы чувствуете себя уверенным пользователем ПК, то пользуясь различными инструкциями и рекомендациями, можете попробовать самостоятельно настроить подключение интернета. Скорее всего, это займет в два-три раза больше времени и энергии, чем обращение к мастеру, но зато даст полезный опыт в будущем.
>Защиту Windows 7 от сетевых угроз обеспечивает специальная системная служба — брандмауэр. Иногда он также называется файрволом или персональным межсетевым экраном. Microsoft не рекомендует отказываться от использования защитника, но если вы установили сторонний файрвол, можно отключить брандмауэр в Windows 7. Иногда также может потребоваться внесение некоторых программ в «белый список» защитника сети.
Что такое брандмауэр и зачем он нужен
Основное предназначение этой встроенной утилиты — фильтрация интернет-трафика. Для определения подозрительной активности она использует набор предварительно заданных правил. Потенциально опасные соединения блокируются, не позволяя злоумышленникам получить доступ к компьютеру пользователя. Ограничения могут быть применены и к отправке исходящих пакетов. Таким образом обеспечивается конфиденциальность данных, хранящихся на жёстком диске.
Похожий функционал присутствует не только в операционной системе, но и на большинстве моделей роутеров. Между встроенным защитником Windows и сетевым экраном маршрутизатора есть принципиальное отличие. При активации этой функции на роутере обеспечивается сетевая безопасность всех домашних устройств, а не только одного ПК. Существуют и отдельные программы с аналогичными функциями, не входящие в прошивку маршрутизатора и комплект поставки «семёрки».
Обратите внимание! Не следует путать файрвол и антивирус. Второй тип приложений имеет другой функционал, так как он анализирует не сетевую активность, а пользовательские файлы и код запущенных программ. В системах Microsoft есть отдельная антивирусная служба — «Защитник Windows».
Как включить и настроить брандмауэр
Этот компонент системы автоматически включается после её установки. Поэтому никаких дополнительных действий для активации службы совершать не требуется. При этом, вы можете легко проверить её текущий статус. Достаточно открыть панель управления, затем выбрать пункт «Брандмауэр Windows». В этом разделе можно выполнить и другие действия:
- Отключить брандмауэр в Windows 7.
- Ознакомиться с текущими настройками.
- Восстановить рекомендуемые свойства сетевого защитника.
- Изменить порядок вывода уведомлений о деятельности службы.

Если служба выключена, на главной странице настроек её статус будет отображаться красным цветом. Чтобы включить защиту, нажмите кнопку «Использовать рекомендуемые параметры». Для более тонкой конфигурации перейдите в меню по ссылке, позволяющей включить/отключить защитник. Такая настройка заключается в разделении параметров файрвола при подключении к домашним и общественным сетям. Второй тип подключений обычно требует более строгих подходов по безопасности передачи данных.

Важно! Если блокировка соединений мешает корректной работе нужного вам приложения, внесите его в список исключений. Это делается на отдельной странице, которую можно включить через меню в левой части окна. Напротив названия программы установите галочки, затем сохраните параметры.
Как отключить брандмауэр в Windows 7
Отключить утилиту можно через тот же пункт панели управления, в котором настраивается защитник сети. Система позволяет полностью отключить файрвол или остановить его работу только в частных/общественных сетях. После выключения защитника ОС будет регулярно отображать предупреждения и предложения его включить. Чтобы избавиться от этих сообщений, воспользуйтесь разделом настройки уведомлений.

Для ускорения работы компьютера рекомендуется также отключить аналогичную службу в операционной системе. Чтобы это сделать, нужно включить меню «Пуск» и набрать «msconfig». Далее откройте предложенную программу и перейдите на вкладку «Службы». Здесь отображаются все фоновые процессы, автоматически запускаемые при загрузке ОС. Найдите службу с соответствующим названием и уберите флажок напротив неё. Затем примените изменения при помощи кнопки в нижней части окна.

Важный совет! Утилиту системной конфигурации также можно включить нажатием комбинации клавиш «Win+R» (выполнить). В появившемся окне введите название «msconfig» и кликните «ОК».
Полезное видео: Отключение защиты в Windows 7
Читайте также:
 Родительский контроль в Windows 7: ограничение информации из интернета для детей
Родительский контроль в Windows 7: ограничение информации из интернета для детей
 Родительский контроль в Windows 8: программы и способы их настройки для обеспечения безопасности
Родительский контроль в Windows 8: программы и способы их настройки для обеспечения безопасности
Если интернет не работает, и нет возможности вызвать специалиста срочно, вы можете попытаться наладить настройки самостоятельно, воспользовавшись нашей статьёй.
Совет: прежде чем искать методы решения проблем в настройках сети и роутера, проверьте состояние своего счёта у провайдера и надежность крепления сетевого кабеля, приблизительно в половине случаев это решает проблему.
Брандмауэр или антивирус?
Иногда, доступ в интернет могут блокировать собственные агенты защиты системы, как брандмауэр или антивирус. Определить запрет брандмауэра Windows 8 достаточно просто – отключить его в настройках системы и проверить подключение, если сеть появится – проблема обнаружена.
Если запрет исходит от антивируса, нужно отключать уже непосредственно программу или завершать соответствующие процессы через диспетчер задач.
Настройка Брандмауэра в ОС Windows
Основная функция брандмауэра – проверка данных поступающих из интернета и блокировка тех, которые вызывают опасения. Существует два режима «белый» и «черный» список. Белый – блокировать всё, кроме того, что разрешено, черный разрешать все кроме запрещенного. Даже после полной настройки брандмауэра остаётся необходимость устанавливать разрешения для новых приложений.
Чтобы найти брандмауэр:

Если у вас уже установлен антивирус, отключите брандмауэр как показано на этой картинке.

Блокирование исходящих соединений
Брандмауэр и иногда антивирус могут полностью блокировать все исходящие соединения.
Чтобы перекрыть файерволом исходящие подключения в режиме белого фильтра нужно:
- зайти в «дополнительные параметры» брандмауэра;
- открыть окошко «Свойства»;
- поставить «исходящие подключения» в режим «блокировать» в частном и общем профиле.
Правила для приложений
Есть специальный список программ, которым разрешен обмен данными с интернетом и если нужная вам блокируется, нужно просто настроить разрешения для нее в этом списке. Кроме того, можно настроить уведомления так, чтобы если блокируется новое приложение, вы имели выбор – оставить все как есть и разрешить доступ этой программе.
Например, можно закрыть доступ к интернету для скайпа или гугл хром, или наоборот, оставить доступ только для пары конкретных рабочих программ.
Видео: Сеть без доступа к Интернету
Правила для служб
Чтобы настроить доступ для служб:
- заходим в углубленные настройки брандмауэра;
- слева выбираем входящие или исходящие правила;
- справа выбираем пункт «Создать правило»;
- в списке выбираем «Настраиваемое»;
- вводим имя службы или выбираем его из предложенного списка.
В новых версиях Windows, начиная с Vista, предусмотрена возможность выбирать службу из списка, не вводя имя службы вручную. Если нет доступа к компьютеру в сети windows xp или windows server, вам нужно настроить службу политики доступа, то подробное описание можно найти в справках системы.
Активируем зарезервированное правило
Чтобы активировать зарезервированное правило, нужно повторить пункты 1-3 из предыдущего раздела, затем:

Разрешаем VPN-подключение
Для установки особого разрешения VPN подключения, нужно снова повторить пункты 1-3, далее :

Настройка антивируса
При возникновении проблем, один из лучших вариантов – зайти на сайт антивируса или обратиться в тех.поддержку продукта, там вам точно укажут правильные настройки программы.
Антивирус не должен блокировать рабочие программы – как гугл хром или скайп, но должен их проверять во время работы.
Безопасные настройки антивируса должны включать:

Обновление
Обновление антивируса должно быть актуальным, либо с выходом новых версий, либо ежемесячно автоматически.
Нет доступа к сети в Windows 7
Если при подключении вы видите «Неопознанная сеть», но все настройки в порядке, обратитесь сначала к провайдеру – это может быть его внутренняя ошибка.
После переустановки Windows настройки интернета обычно возвращаются к первоначальным, поэтому нужно устанавливать их заново:

Причиной проблемы могут стать ошибки протокола Windows, чтобы исправить это, нужно сбросить настройки протокола.
Это довольно просто:
- запустить командную строку с правами администратора;
- ввести и активировать команду netsh int ip reset resetlog.txt;
- перезагрузить ноутбук.
Проблема в роутере, или в ноутбуке?
Когда возникают проблемы подключения через WiFi, нужно определить, в чем источник проблемы. Это может быть ноутбук, роутер или провайдер. Если все устройства подключаются к роутеру и нормально работают с интернетом – причина в ноутбуке, если наоборот, подключить сетевой кабель к ноутбуку и интернет будет работать – нужно заняться настройками роутера. Когда ничего не помогает, обратитесь в тех.поддержку провайдера.

Причина в ноутбуке
Если проблема в ноутбуке, но все вышеперечисленные настройки в порядке, проведите диагностику системы на вирусы и работу устройств. Возможны неполадки в работе сетевого драйвера или даже нарушения работы непосредственно сетевой карты, разъема.
Возможно, не совпадает пароль WiFi точки, например, из-за неправильной раскладки или CapsLock.
Причина в Wi-Fi роутере
Роутер при неправильных настройках может раздавать WiFi без доступа к сети. О том как правильно настроить роутер – читайте далее.
Одной из причин подключения без сети может быть защита сети вай фай от несанкционированного доступа с помощью блокировки по MAC-адресу. Узнать, как исправить эту проблему можно на сайте производителя роутера, или самостоятельно найти в настройках список разрешенных или запрещенных адресов и добавить\удалить адрес своего ноутбука.
Посмотреть MAC-адрес своего ноутбука можно введя команду Ipconfig / all в командной строке.
Также, на роутере есть настройки ограничения скорости для каждого клиента, таким образом можно как разрешить скорость на максимально, так и ограничить её до пары кб\сек.

Проблемы со скоростью интернета могут быть сигналом о помощи от самого роутера – возможно, вы не сняли с него заводскую пленку, он чем-то накрыт или перегревается по другим причинам. Если не обеспечить устройству нормальную вентиляцию, то проживёт оно недолго и крайне неэффективно.
Проверяем интернет соединение без роутера
Если в возникших проблемах вы подозреваете именно роутер, для проверки нужно подключить сетевой кабель к ноутбуку или компьютеру. Если интернет не заработал автоматически, создать новое кабельное подключение, ввести логин и пароль, предоставленные провайдером. Возможно, понадобится ввести дополнительные настройки протоколов в свойствах адаптера.
Настройка соединения с интернетом
Чтобы проверить, соответствуют ли настройки IPv4 компьютера заявленным провайдером, нужно сделать следующее:

- сверьте адрес и шлюз IPv4, они должны соответствовать тем, которые предоставляет провайдер при регистрации.
Настройка соединения через роутер, происходит через веб-интерфейс устройства. В комплекте к маршрутизатору иногда идет диск с настройками, но можно обойтись и без него. Для первоначальной настройки лучше всего соединить роутер непосредственно с ноутбуком, а потом уже с кабелем интернета, подключение к электросети выполняется в последнюю очередь.

Если у вас недостаточно времени чтобы ждать специалиста, нет желания тратить деньги, вы чувствуете себя уверенным пользователем ПК, то пользуясь различными инструкциями и рекомендациями, можете попробовать самостоятельно настроить подключение интернета. Скорее всего, это займет в два-три раза больше времени и энергии, чем обращение к мастеру, но зато даст полезный опыт в будущем.
В общем случае брандмауэр (он же фаерволл) - это специализированный аппаратно-программный комплекс, позволяющий минимизировать возможность вредного воздействия извне на вверенном ему участке сети.
Разумеется, более надежную защиту обеспечивают брандмауэры в виде отдельных модулей, которые обычно размещаются в серверной комнате и представляют собой весьма солидное оборудование.
Однако такие комплексы стоят по несколько тысяч долларов и «простые смертные» (в том числе и большинство сисадминов) обходятся готовыми программными решениями, такими как брандмауэр Windows 7.
По сути, брандмауэр выполняет функции КПП на или , где он установлен.
Какой пакет пропустить, а какой заблокировать Brandmauer определяет с помощью правил, заложенных в него заранее. Данные правила варьируются в зависимости от версии ПО, а также пользователи в процессе работы могут настраивать свои правила.
Необходимость создания собственных правил для фаерволла возникает при условии того, что брандмауэр включен, но требуются специальные разрешения для некоторых программ (прежде всего на входящий трафик). Также могут быть наложены ограничения на исходящий трафик.
Техника работы с «бортовым» брандмауэром не сильно изменяется от версии к версии Windows. Итак…
Как включить брандмауэр Windows 7.
Рассмотрим, как самостоятельно подключить и настроить внутренний сетевой экран
1. Как зайти в брандмауэр windows 7?
Нажмите на клавишу «Пуск» и в меню программ справа выберите «Панель управления».
После этого появится окно Панели управления, где следует выбрать «Брандмауэр Windows»
Появится окно настроек фаерволла. Если брандмауэр отключен, то выглядеть будет он приблизительно вот так.
Справа находится список настроек и сетей, активных на данный момент.
Слева видны пункты настройки брандмауэра.
2. Как запустить брандмауэр windows 7?
Для того чтобы включить брандмауэр следует выбрать пункт «Включение и выключение Брандмауэра Windows».

В следующем окне выберите пункт «Включение…» для нужных сетей и установите соответствующие маркеры, после чего нажмите «Enter» (или программную кнопку «ОК»).
3. Где находится брандмауэр на windows 7?
Если Firewall был случайно отключен и настройки оповещений безопасности не изменялись, то найти его можно гораздо проще. В панели рабочего стола справа появится флажок, нажав на который вам откроется меню следующего вида:
В данном случае для включения брандмауэра достаточно выбрать соответствующий пункт.
Теперь ваш брандмауэр на windows 7 включен, и окно настроек выглядит так:

 Как
настроить брандмауэр windows 7?
Как
настроить брандмауэр windows 7?
Настройка фаервола на Windows 7 заключается в прописывании для него соответствующих правил.
Желательно, сразу же после включение брандмауэра прописать правило исключения для .
Как добавить программу в исключения брандмауэра windows 7?
Для этого выберите первый пункт левого меню - «Разрешить запуск программы…», после чего появится окно настроек:


В следующем списке следует найти необходимую программу, которую вы хотите добавить в исключения брандмауэра windows 7. В данном случае это - MsSE, который является бесплатным антивирусом и в рамках отлично справляется со своими обязанностями.

При необходимости поставьте или уберите галочки в соответствующих строчках и нажмите ОК.
Снова появится окно общих настроек Брандмауэра.
Для более тонкой настройки брандмауэра на Windows 7 следует выбрать пункт меню «Дополнительные параметры», где досконально прописаны все правила для всех соединений. Не рекомендуется настраивать дополнительные параметры без надлежащего опыта. В данной области можно прописать правила вручную.
Рассмотрим пример:

В правой колонке выберите «Правила для исходящих подключений».
В средней колонке отобразятся все доступные правила для входящих подключений.
В левой колонке найдите пункт «создать правило» и кликните по нему.
Появится окно настроек правила.

Слева перечислены «шаги», которые требуется совершить, справа - варианты настроек.
Для настройки правил под конкретную программу нажмите «далее».
В следующем окне потребуется выбрать необходимую программу, если правило не относится ко всем приложениям, установленным на компьютере.
В окне «действия» следует сообщить, разрешаем ли мы или запрещаем соединение в данном правиле, а также настроить дополнительные условия (шифрования, инкапсуляция).
Следующий шаг «Профиль» предопределяет, при каком профиле сети данное правило будет работать.
Последний шаг - Имя.
Нажмите на кнопку «Готово», и новое правило добавится в настройки брандмауэра на вашем компьютере.
Похожие статьи
-
Программы для создания скриншотов
В статье будет разобрана программа для скриншотов с экрана windows 7 и не только. Для блоггера учителя надо давать наглядный и визуальный формат, особенно в моей нише. Для этого просто не обойтись без скриншотов (снимков с экрана). В...
-
Прослушивание мобильного телефона бесплатно
Один из самых частых вопросов связан с недоверием к нам как к распространителям . Мы не устаем отвечать, что наши программы действительно работают именно так, как заявлено в наших описаниях. Что деньги мы берем с клиента только после...
-
Таможня не пропускает телефоны Xiaomi с Алиэкспресс
Все смартфоны Xiaomi, ввозимые на территорию России, поэтому многие покупатели мобильных устройств от этого производителя так и не смогли получить свои посылки. Китайские онлайн-магазины и продавцы отнеслись к этому с понимаем и вернули...
-
Лучший вариант — торговля бинарными опционами!
Каждый человек заботится о своем финансовом благосостоянии. Сегодняшние обитатели планеты - это потребители, вынужденные постоянно работать для обеспечения своих потребностей. За все нужно платить, порой немалые деньги. В некоторых странах...
-
Bluetooth гарнитура Remax RB-T7, черная В нашем интернет магазине аксессуаров для мобильных устройств вы также можете приобрести
Беспроводная гарнитура производства Remax весьма успешно сочетает высокую функциональность со стильным внешним видом. Радиус действия Bluetooth до 10 м делает возможным использование устройства параллельно с мобильным телефоном,...
-
Руководство по экспорту продуктов из WooCommerce
Импорт и экспорт данных в WooCommerce – очень полезная функция. С ее помощью можно использовать всю информацию, хранящуюся в вашем интернет-магазине, для его переноса, а также для работы со сторонними приложениями. Кроме того, регулярный...
